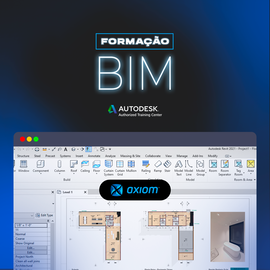Se você tem andando “quebrando a cabeça”, pensando em como colocar piso no Revit, está prestes a descobrir uma maneira simples de resolver o seu problema. Este guia foi feito para fornecer uma abordagem clara e passo a passo, garantindo que você domine essa habilidade sem problemas.
Ao terminar de ler este tutorial você vai saber:
- Como colocar piso no Revit;
- Como criar piso no Revit;
- Como fazer piso inclinado no Revit;
- Como dividir piso no Revit;
- Como fazer rampa no Revit com piso;
- Como fazer paginação de piso no Revit.
Como Colocar Piso no Revit
A arte de colocar pisos no Revit vai além de simplesmente arrastar e soltar. Trata-se de entender as complexidades do software, os requisitos do design e garantir que o piso interaja harmoniosamente com outros elementos do design.
Determinando a área onde o piso será colocado
Antes de iniciar tenha em mente a área a ser coberta pelo piso a ser adicionado no Revit
Acionando a ferramenta de piso
Na aba “Arquitetura” selecione a opção “Piso”
Escolhendo o tipo de piso que será aplicado
No painel ao lado, escolha o tipo de piso a ser aplicado.
Se o piso que você quiser aplicar não estiver disponível, você pode adicioná-lo seguindo o procedimento a seguir.
Criando o piso que será aplicado
No painel al lado escolha um modelo de piso genérico e clique em “editar tipo”. Aqui você pode escolher qualquer modelo de piso, pois vamos criar um novo modelo a partir dele.
Na janela que se abre clique em “duplicar” para criar um novo tipo de piso a partir do modelo genérico escolhido.
Na janelinha que se abre, renomeie o piso e clique em “OK”
Em seguida clique em “editar”.

Para este exemplo, vamos criar um piso com espessura total de 40cm revestido com madeira.
Na janela que se abre, considere que a linha branca (nº2) é a estrutura básica do piso e as linhas em cinza (1 e 3) são seus limites.
Primeiro vamos configurar a estrutura básica, clicando na linha 2 e coluna “Material”
Perceba que se abriram algumas “caixinhas”. Clique duas vezes na caixinha ao lado de “Por categoria”
Aqui vamos pesquisar por “concreto” e selecionamos “Concreto, moldado in loco” e clicamos em “OK”.
Em seguida vamos editar a espessura do concreto. Nosso piso terá uma espessura total de 40cm, então vamos deixar a estrutura de concreto com 39cm e a camada de revestimento com 1cm.
Adicionando a camada de revestimento
Clique no botão “inserir” para adicionar uma nova camada, que surgirá destacada na cor preta.
Clique no botão “Acima” para movê-la para a parte superior do piso e edite a espessura, que aqui será de 1cm (0,01m).
Em seguida, seguindo o mesmo procedimento da etapa de edição da estrutura base do piso, edite o material, que será de cerejeira.
Você pode expandir a janela “Editar montagem” clicando em “Visualizar” para ter uma vista de corte do material de piso criado.
Agora clique em “OK”
Determinando a altura de deslocamento do piso
Configure a altura em que o piso será colocado em relação ao nível onde o elemento está sendo trabalhado. Se você colocar 0 (zero) como altura de deslocamento, o piso ficará no mesmo nível do pavimento em que você está trabalhando.
Se você ajustar a altura de deslocamento para um número negativo (com na imagem abaixo) o piso aplicado ficará mais fundo em relação ao nível atual.
Repare que no painel ao lado o piso criado está selecionado. Agora, para consolidar as alterações feitas, você precisa iniciar a aplicação do piso na planta baixa
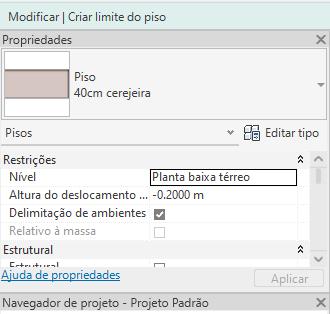
Escolhendo a ferramenta adequada para aplicação do piso
Neste exemplo a área onde o piso será aplicado no Revit tem formato irregular, de modo que a melhor ferramenta para aplicação nesse caso é a ferramenta “Linha“. Então vamos selecionar a ferramenta “linha” e clicar no ponto inicial da aplicação do piso.
Demarque toda a área que deve ser coberta pelo piso escolhido
Utilizando a ferramenta retângulo.
Repare que o piso aplicado cobriu a área dos banheiros e da cozinha (destacadas em azul na imagem abaixo), cujo piso, segundo as características do projeto, é de material diferente do piso aplicado.
Então vamos subtrair essas áreas para que não haja sobreposição.
Agora selecione a ferramenta “Retângulo” e demarque toda a área da cozinha.
Em seguida demarque toda a área dos banheiros
Após cobrir toda a área do piso, clique em “concluir modo de edição” e, voilà, o piso foi aplicado!

Muito bem, agora você já sabe como colocar piso no Revit. Continue a leitura para se aprofundar mais no assunto.
Como fazer piso inclinado no Revit
Criar piso com inclinação no Revit é muito simples, acompanhe nosso tutorial.
Selecione o piso onde deseja aplicar a inclinação e clique em “Editar limite“.

Em seguida clique em “Seta de inclinação” e selecione a extremidade a partir da qual a inclinação iniciará.

O primeiro ponto selecionado corresponde à parte mais elevada da inclinação.
Puxe a seta até a outra extremidade.

No painel ao lado você pode configurar o Deslocamento de altura. Veja na imagem abaixo.

Clique em “concluir o modo de edição” e sua inclinação está pronta.

Abra a vista 3D e confira.

Parabéns! Agora, além de criar pisos utilizando Revit, você também já sabe como fazer piso inclinado no Revit. Continue ligado(a) para aprender mais.
Como dividir piso no Revit
Se você criou um piso utilizando o Revit e deseja dividi-lo, siga esse passo a passo que é mamão com açucar!
No exemplo da imagem abaixo o piso selcionado (área em azul) é uma única peça, então vamos dividi-lo.

Após selecionar o piso a ser dividido, no menu “Criar“, clique em “Criar peças“


A peça sumiu! E agora? Calma, vamos resolver isso.
Clique na área branca fora da planta e, no menu “Configurações” (painel lateral) procure por “Extensões”. Clique no botão “Editar” e, na faixa de inferior e nível altere para ilimitada e clique em “OK“

Selecione o piso novamente e, no menu “Modificar Peças” clique em “Dividir peças“.

Clique em “Editar croqui“.

Agora vamos selecionar a já conhecida ferramenta “Retângulo“

Agora podemos dividir o piso em vários retângulos.

Clique em “concluir o modo de edição”

e está feito, seu piso foi dividido!

Você também pode usar as outras ferramentas do menu “Desenhar“.

Como diria o poeta, “curta o processo”!
Como fazer rampa no Revit com piso
Agora vamos explorar nossa criatividade e aplicar o que aprendemos até aqui para criar uma rampa utilizando piso, vamos lá!

No caso vamos criar uma rampa para acesso a partir da calçada da nossa casa no Revit
Saiba que há mais de uma forma de criar rampas utilizando pisos no Revit, no entanto o método que você está prestes a aprender é extremamente simples. Vamos ao que interessa?
Ponha em prática o que aprendeu na seção de criação de piso com Revit e crie um novo piso na região onde a rampa será aplicada, no caso, eu utilizei a ferramenta “Retângulo“. Veja na imagem abaixo.

Para realçar, vamos utilizar um material de azulejo na rampa.

Ignore a mensagem e feche a caixa de diálogo no canto inferior direito da tela.

Agora vamos ajustar a inclinação. Para tanto, com o piso que acabamos de criar selecionado, clique em “Modificar subelementos”

Agora vamos selecionar os pontos na extremidade que deve ficar mais elevada e editar a altura de cada um deles de modo que fiquem rente ao piso de cima.

Repare que altura atual está em -0,20m. Basta clicar no número e alterar.

No caso, uma vez que o piso de cima está no nível zero, podemos alterar a altura de cada um dos pontos para zero. Está pronta a sua rampa feita com piso no Revit.
Abra a vista 3D e confira.

Como fazer paginação de piso no Revit
Criando o material
No menu “Gerenciar“, selecione “Materiais”

Depois clique em “Criar novo material“, no canto inferior esquerdo.

Na aba “Identidade“, você pode renomear o novo material e adicionar outras informações.

Na aba “Gráficos“, em “padrão de superfície”>”primeiro plano” clique no retângulo branco ao lado de “padrão” e selecione o padrão de acordo com o mosaico que você vai utilizar. Aqui vamos utilizar um mosaico de 270cmX270cm (composto por 9 folhas de azulejo 90cm). Se o tamanho do seu mosaico não estiver disponível você pode criar um novo.
Criando um novo padrão
Na janela de gerenciamento de materiais, clique sobre a caixa branca ao lado da palavra “padrão“.

Na caixa de diálogo que se abre, em “tipo de padrão” marque a opção “Modelo“

Selecione um dos padrões listados e clique em “duplicar padrão de preenchimento“.

Na próxima caixa de diálogo, renomeie o novo padrão e especifique o espaçamento das linhas.

Clique em “OK” e pronto, está criado o novo padrão. Agora vamos prosseguir com nosso tutorial de como fazer paginação de piso no Revit.
Definindo a aparência do material
Após definir o padrão do piso, clique na aba “aparência” e no retângulo ao lado da palavra “imagem“. Abrirá uma janela do navegador do seu computador, onde você deve procurar o arquivo com a imagem do mosaico você utilizará.

Selecione o arquivo e clique em “abrir“.
Perceba que a imagem foi carregada. Clique na imagem para editar o tamanho, em seguida clique em “OK“.

Em seguida, você pode alterar algumas configurações da aparência do seu piso, coo brilho, reflexibilidade e relevo.
Editando o relevo
Na parte de baixo da mesma caixa de diálogo, na parte de relevo, clique na seta e escolha azulejo.

Configure os parâmetros de acordo com as características do mosaico.

Clique em “concluído“, depois em “OK“. Após fazer isso, esta etapa está concluída.
Concluindo a paginação
Na caixa de diálogo de gerenciamento do material, clique em “OK” e aplique o piso.

Em seguida, utilize a ferramenta de alinhamento para concluir a paginação do piso e confira o resultado.
Está concluída sua paginação de piso no Revit.

Abra a vista 3D para visualizar melhor.

Entendendo a Interface do Revit
- A Importância das Barras de Ferramentas
As barras de ferramentas do Revit são sua porta de entrada para suas vastas funcionalidades. Familiarizar-se com elas pode melhorar drasticamente sua eficiência. - Localizando a Opção de Colocação de Piso
Antes de mergulhar fundo, é fundamental identificar onde estão as opções de colocação de piso e entender as diversas configurações que elas oferecem.
Preparando-se para a Colocação de Piso no Revit
- Estabelecendo o Nível Base
Todo design arquitetônico começa com uma base. Configurar corretamente o nível base garante que sua colocação de piso seja precisa e esteja alinhada com os requisitos do design. - Escolhendo o Material de Piso Certo
O Revit oferece uma infinidade de materiais para pisos. Escolher o certo pode fazer uma diferença significativa na estética e funcionalidade do seu design.
E se eu cometer um erro ao colocar o piso?
O Revit oferece robustas funcionalidades de desfazer e refazer. Se você cometer um erro, pode facilmente reverter para um estado anterior e corrigi-lo.
Posso importar designs de piso externos para o Revit?
Com certeza! O Revit suporta a importação de designs externos, permitindo que os usuários os integrem perfeitamente em seus projetos.
É possível personalizar padrões de piso no Revit?
Sim, como vimos na seção “Criando o piso que será aplicado”, o Revit permite que os usuários personalizem padrões de piso, oferecendo um toque personalizado aos seus designs.
Conclusão
Dominar a arte de “colocar piso no revit” é uma jornada de aprendizado e prática contínuos. Com os insights fornecidos neste guia, você está bem encaminhado para se tornar um mestre na colocação de pisos no Revit. Lembre-se, toda maravilha arquitetônica começa de baixo para cima, e com o Revit, você tem a ferramenta perfeita para estabelecer uma base sólida.